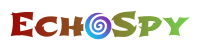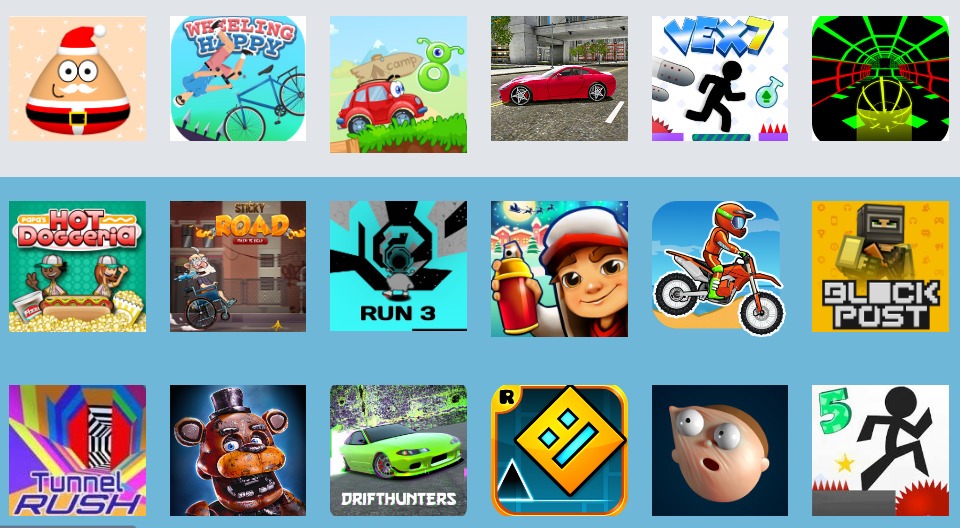In the ever-evolving landscape of social media dominance, TikTok has risen to prominence as a leading platform, captivating audiences with its short-form videos and innovative content. While TikTok brings joy and entertainment to millions, there are instances where users may find the need to restrict or block access to the app, particularly on their iPhones. Whether driven by concerns about privacy, a desire for enhanced productivity, or the goal of ensuring a secure digital environment for children, the inquiry into how to block TikTok on an iPhone has become increasingly common. In this comprehensive guide, we delve into various methods to block TikTok on your iPhone, address frequently asked questions, and empower you to take control of your digital space.
Why Block TikTok on iPhone? 🤔
TikTok has gained immense popularity, but individuals may choose to block the app for various reasons:
- Privacy Concerns
TikTok has faced scrutiny over privacy concerns, including data collection practices. Users may choose to block TikTok on their iPhones to mitigate potential risks associated with sharing personal information on the platform.
- Productivity and Time Management
For some users, TikTok becomes a source of distraction, affecting productivity and time management. Blocking the app can be a strategic move to maintain focus and accomplish tasks without interruptions.
- Child Safety
Parents frequently aim to create a secure online space for their kids. Given TikTok’s extensive and diverse content, it might not consistently align with the appropriateness for younger audiences. Blocking the app is a way to exercise control over the type of content children can access.
>> Don’t Miss: 10 Best Unblocked Games for School (Parents Should Know!)
How to Block TikTok on iPhone 💡
There are several methods to block TikTok on your iPhone, catering to different needs and preferences.
Block TikTok on iPhone with Third-Party Apps
Several third-party apps specialize in parental controls and can help you block TikTok on your child’s iPhone. Some popular options include Eyezy, mSpy, and Parentaler; these apps allow you to set time limits, block specific apps, and monitor your child’s online activity.
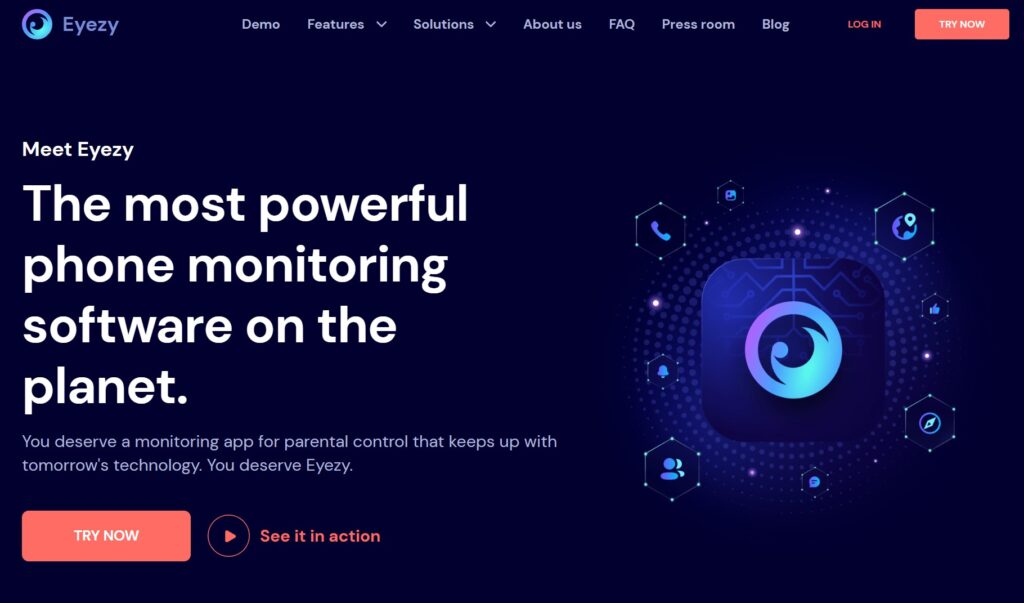
💻 Key features of these parental control apps include:
- Filtering content.
- Monitoring messages.
- Approving and overseeing apps.
- Tracking location and implementing geofencing.
- Managing screen time.
- Handling contacts and reviewing call history.
- Providing protection against uninstallation.
- Offering parent dashboards and alert notifications.
🌟 Simple step guide to block TikTok on iPhone with Eyezy app:
Step 1: Sign Up and Download Eyezy
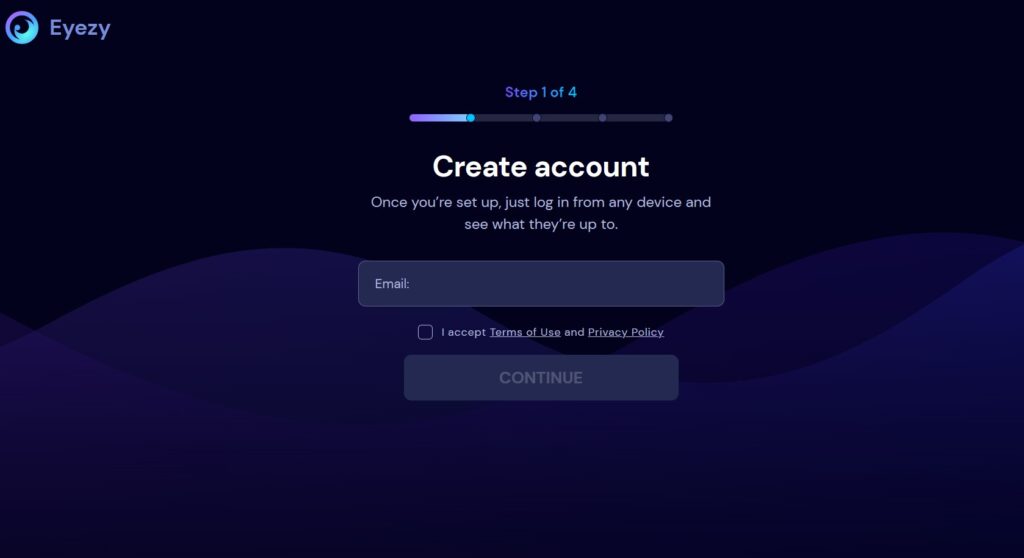
- Visit the official Eyezy website.
- Sign up for an account by providing the necessary information.
- Once registered, follow the instructions to download the Eyezy app.
Step 2: Install Eyezy on Parent and Child Devices
Install the Eyezy app on both your iPhone (parent device) and your child’s iPhone.
Step 3: Set Up Parental Controls
- Open the Eyezy app on your device.
- Complete the setup process, including linking your child’s device to your Eyezy account.
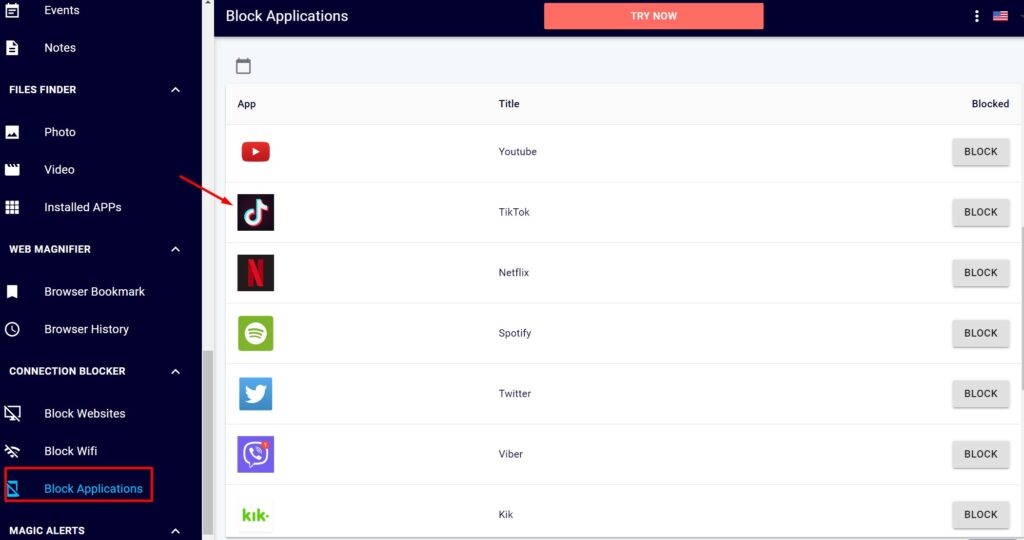
Step 4: Navigate to App Blocking Settings
Access the Eyezy parent dashboard within the app.
Step 5: Locate “TikTok” in the App List
Within the app blocking settings, find TikTok in the list of installed applications.
Step 6: Apply Restrictions
Toggle the switch or follow the prompts to block TikTok on your child’s iPhone.
Step 7: Confirm and Save Changes
Once configured, confirm and save the changes within the Eyezy app.
After these steps are finished, you can effectively block TikTok on your child’s iPhone using the Eyezy app. Remember to refer to Eyezy’s official documentation or support resources for detailed guidance, as the steps may vary based on the app’s features and functionalities.
Block TikTok on iPhone Using “Screen Time”
Harness Apple’s built-in Screen Time feature for personalized app management. Follow these steps:
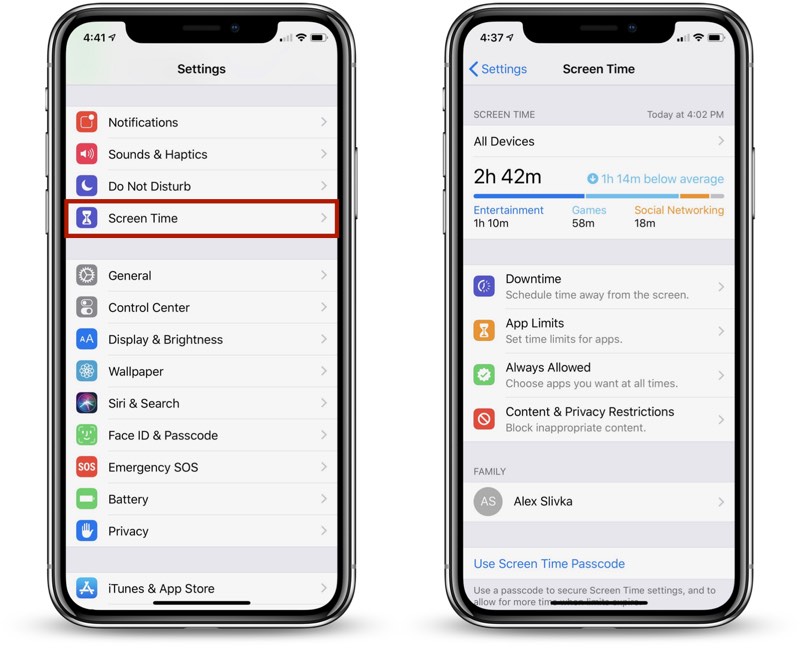
- Open your iPhone’s Settings.
- Within Settings, tap on “Screen Time.”
- In the Screen Time menu, select “App Limits.”
- To restrict TikTok, tap “Add Limit” and choose TikTok from the list of apps.
- Set a specific time limit for TikTok usage or choose “Block at End of Limit” for a comprehensive restriction.
By following these steps, you can effectively manage TikTok usage on your iPhone using the Screen Time feature.
Using Content Restrictions in “Screen Time”
For more granular control over content, including apps like TikTok, follow these steps:
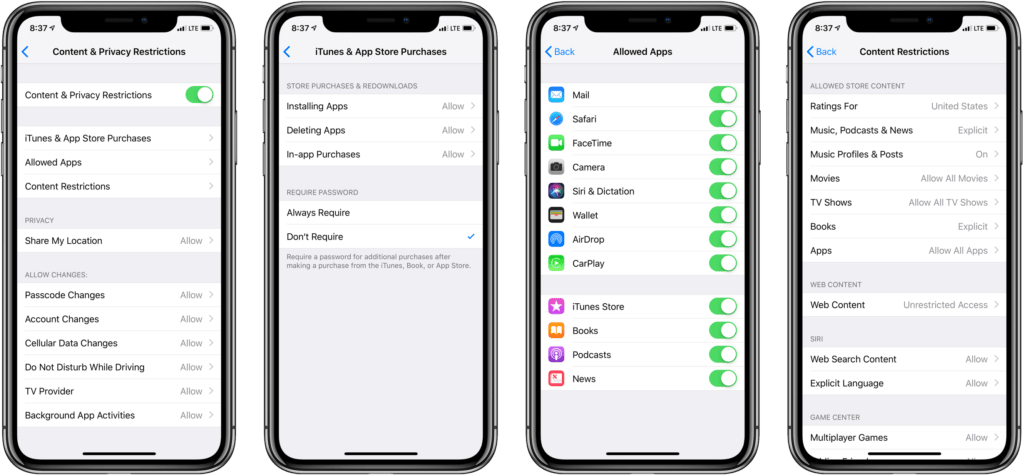
- Open the “Settings” on your device.
- Select “Screen Time” and navigate to “Content & Privacy Restrictions.”
- Enable “Content & Privacy Restrictions” by toggling the switch.
- Within “Content Restrictions,” tap on “Apps.”
- Opt for “Don’t Allow Apps” and specifically select TikTok from the provided list.
Now, you can exercise detailed control over app access, ensuring a more tailored content experience, particularly when it comes to TikTok.
Router-Based Restrictions
For a more comprehensive approach, consider blocking TikTok at the router level. This method is effective for all devices connected to your home network, not just iPhones. Consult your router’s manual for specific instructions, but the process generally involves accessing your router settings and blocking TikTok’s domain or IP addresses.
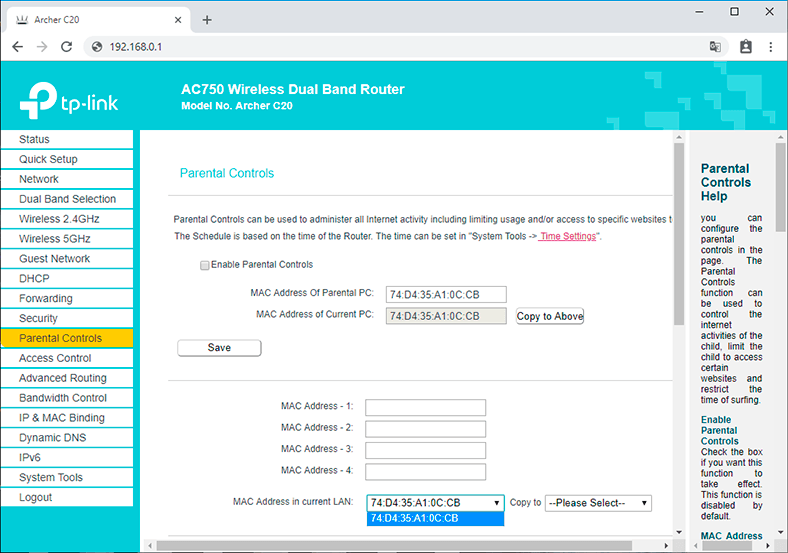
Step 1: Connect to Your Router
Grab any device that’s hooked up to your home Wi-Fi and fire up a web browser. Now, type in your router’s IP address. If you’re scratching your head wondering where to find it, check the router’s manual or hunt for a sticker on the actual router itself.
Step 2: Log In to Your Router
Time to put in your router’s username and password. If you haven’t changed these, no worries – dig out the default credentials from your router’s manual.
Step 3: Find Parental Controls or Access Control Settings
Now, in your router settings, scout around for something like “Parental Controls,” “Access Controls,” or “Device Management.” The exact wording might play hide and seek depending on your router’s brand and model.
Step 4: Block TikTok
Dive into the settings to discover where you can add websites or services to the block list. Grab TikTok’s domain or IP addresses and toss them onto the block list. Quick tip: You can usually fish out this info on TikTok’s support page or from online resources.
Step 5: Save Changes and Restart Your Router
Once you’ve given TikTok the boot onto the block list, hit save. Now, show some love to your router by giving it a mini vacation – turn it off, count to a few Mississippis, and then bring it back to life.
Step 6: Test the Waters
Curiosity time! Check if your “No TikTok Allowed” rule is doing its job by attempting to access TikTok on any device strung up to your home Wi-Fi.
By strolling through these steps, you’ve practically hung up a neon “No TikTok” sign on your home network. Keep in mind that the journey might have a few twists depending on your router’s brand and model, so peek into your router’s manual for spot-on, device-specific directions.
>> Don’t Miss: Top 10 Roblox Sex Games for Kids and How to Block Them
FAQs (Frequently Asked Questions) 🙋♂️
Can I Block TikTok Temporarily?
Yes, both the built-in iOS Screen Time and third-party parental control apps allow you to set temporary restrictions or time limits for TikTok. This is useful if you only want to block the app during certain hours or for a specific duration.
How Do I Set Up Time Limits for TikTok?
To set up time limits for TikTok using iOS Screen Time:
- Open Settings on your iPhone.
- Tap on Screen Time.
- Select App Limits.
- Tap Add Limit and choose TikTok.
- Set the desired time limit.
For third-party apps, follow the specific instructions provided by the app you choose.
Can I Block TikTok Without Blocking Other Apps?
Yes, both iOS Screen Time and many third-party parental control apps like Eyezy, mSpy, and Parentaler allow you to block specific apps without affecting others. In Screen Time, when setting up app limits, you can select TikTok individually.
Is It Possible to Block TikTok Without Using a Third-Party App?
Yes, it is possible. The built-in iOS Screen Time feature provides a way to block TikTok without the need for third-party apps. Follow the steps outlined in sections 2.1 and 2.2 for detailed instructions.
How Do I Unblock TikTok on iPhone?
If you’ve blocked TikTok using Screen Time:
- Go to Settings.
- Tap on Screen Time.
- Select App Limits.
- Choose TikTok, and either adjust the time limit or tap “Delete Limit.”
For third-party apps, refer to the app’s settings or interface to lift the TikTok block.
>> Don’t Miss: Is Gacha Life Safe for Kids? A Comprehensive Guide
Conclusion 📌
Blocking TikTok on your iPhone can be a strategic move to address privacy concerns, enhance productivity, or ensure child safety. With the built-in Screen Time feature and third-party parental control apps, users have a range of options to tailor their approach to blocking TikTok. Understanding the motivations behind this decision and exploring the various methods available empowers users to create a safer and more controlled digital space. Whether it’s a temporary restriction or a comprehensive block, taking control of your digital environment is crucial in today’s interconnected world.
>> Learn more posts about parental control.
- MoniMaster Review 2024: Is It a Worthwhile Investment? - March 4, 2024
- 50 Messages to a Cheating Boyfriend or Husband - December 4, 2023
- How to Block TikTok on iPhone: 4 Effective Methods - November 14, 2023